歡迎加入Miss Maker王品驊的粉絲頁 ^^
一直以來,教學時常常遇到要用甚麼軟體才好,付費軟體的功能雖然強大,但是要一個初學者動輒花個數千元去買軟體,這費用比小妹我的教學費還貴,似乎是不太可能。而免費的向量繪圖軟體,目前大家都還是使用Inkscape,但是這個軟體有兩個擾人的問題,一是使用介面不那麼好學,過度依賴快捷鍵,二是太容易當掉,因為Inkscape不僅是免費軟體,更是開源軟體,程式一直處於一個更新的狀態,當然問題就會多一點,所以我一直在找更合用的軟體,終於出現Boxy SVG,我自己用了覺得不錯,也推薦給大家試用看看。
目前Boxy SVG的教學,連英文的都不太多,更不用說中文了,官網也沒有將功能逐一介紹,因為大部分的功能跟illustrator相似,只有少部分不同,大概是覺得不需要吧。既然如此,我就自己入坑了,跟大家來介紹一下Boxy SVG的使用介面跟工具名稱的翻譯。
連結在此,谷哥大神給的
https://boxy-svg.com/main.html#download
下載好之後,打開chrome,按視窗上方最左邊的[應用程式]
點進去後,Boxy SVG的開始畫面長這樣
哪兒下載?
連結在此,谷哥大神給的
https://boxy-svg.com/main.html#download
下載好之後,打開chrome,按視窗上方最左邊的[應用程式]
點進去後,Boxy SVG的開始畫面長這樣
左側基本工具
Boxy SVG的工具基本上都跟Illustrator可以互通,只有少部分不同,之後學得更深了,要轉移完全無痛感。
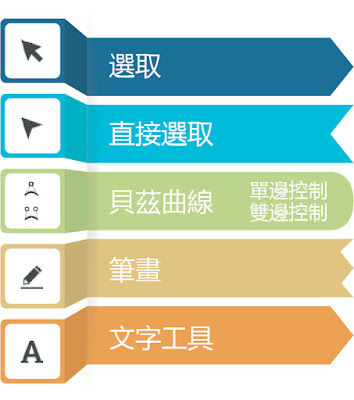
- 選取
- 直接選取
- 貝茲曲線
- 筆畫
- 文字工具
- 基本預設圖形
右側微調工具
利用[選取功能]選好要工作的物件後,主要就是在右邊這排決定要做怎樣的處理,大部分有中文翻譯,就是一看就懂的,很直覺,也有很多好用的功能,沒事可以多玩玩!- 填色跟外框
- 透明度跟遮色片
- 字體
- 工作區
- 對齊及排列物件
- 圖層
- 定義
- 圖庫
- 尺寸定位跟旋轉
- 後設資料描述檔
- 路徑
- 匯出
轉檔
由於我們教學上使用的雷切機,都是對岸的軟體,而這個軟體只能判讀.dxf的檔案格式,所以我又從網路上找了個雲端轉檔的程式,選擇很多,要注意的小地方就是盡量不要有群組或是複合途徑,越單純越不會出錯,如果有甚麼問題,或是發現甚麼更棒的新軟體,歡迎大家到粉絲團留言。
雲端轉檔
https://cloudconvert.com/svg-to-dxf




現在這個軟體需要花費購買才能使用了。
回覆刪除