只要是有使用過雷切的朋友,應該都對可以快速產生盒子設計圖的網站不陌生,可是龜毛個性的我,總是覺得有點不完美,因為沒有蓋子的部分,很不好打開,剛好老友生日,做了一個皂章,為了便於收藏,再加做一個盒子,就來把一直看不順眼的盒子改改吧~
以下是常用的兩個網站,功能都相當直覺簡單,看了就會
http://boxmaker.connectionlab.org/
http://www.makercase.com/
通常下載的檔案是pdf檔,詳細資料都會寫在上面,在Illustrator打開時要確認轉檔是否有尺寸偏差,或是線段重疊斷裂的問題
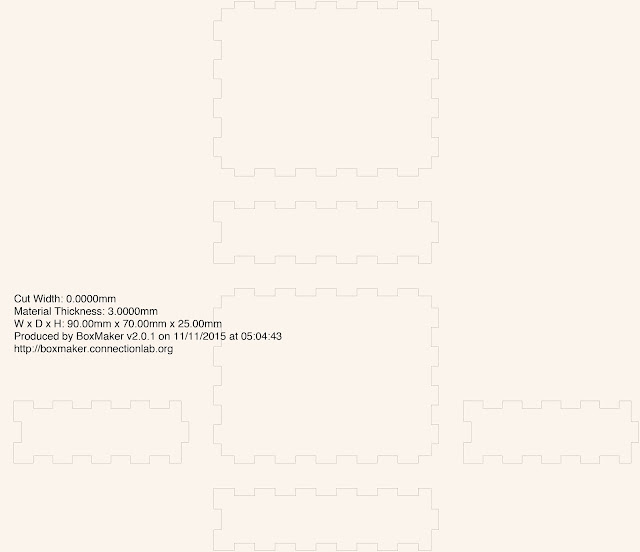
原本的盒子沒有設計蓋子,要開就是把上蓋拔起來,凹凸狀的邊緣相當不好開,也不美觀,於是我想將上方改成真的可以開闔的蓋子,下方再加一個槽,方便打開蓋子,內部則要依照皂章的尺寸做固定槽。
外殼部分
將上方的蓋子的凹凸紋都改成直線,相對應的側面外殼也改成直線
因為蓋子沒有凸出於盒身,在前面盒子挖個開口,方便掀蓋,我個人愛六角形,所以是把六角形切一半^^
內側部份
上下的固定槽都各做雙層,裡層挖的洞較外層大一點,這樣子裡面會有比較開闊的感覺,因為這個皂章是平面的,避免把手蓋住圖案,於是內側底部的固定槽有挖大一點方便拿取,當然,一樣是使用六角形做處理
看得出來中間那層的凹槽比較大嗎?
改完後,全部的材料如下,有挖洞的部分就是內側的固定槽,將祝福的話刻在蓋子內側(小心機)
將零件依順序黏好,gif檔是最近新學的玩意,準備照片很麻煩,但是生成很簡單,對觀眾來說也比較方便,不用等待,不用轉出到Youtube觀看

推薦使用太棒3,木頭專用膠,用過你就會說真的是太棒太棒太棒三次的好物XD

黏好之後要用夾具固定十分鐘待乾,有上夾具才不易有歪斜,也才會黏得夠密合,也可以用橡皮筋固定,但是壓力要平均,而且要夠緊喔~

如果橡皮筋不夠緊的話,可以插入個東西再轉緊

開合的部分是使用金屬鎖片,因為我用的密集板厚度是3mm,不夠鎖螺絲,只能直接用黏的,很可惜,太棒3只能用在木頭類,對金屬來說完全黏不住,不過坊間許多結合異材質的膠可以黏,所以這也算是一片小蛋糕啦~
以下是常用的兩個網站,功能都相當直覺簡單,看了就會
http://boxmaker.connectionlab.org/
http://www.makercase.com/
通常下載的檔案是pdf檔,詳細資料都會寫在上面,在Illustrator打開時要確認轉檔是否有尺寸偏差,或是線段重疊斷裂的問題
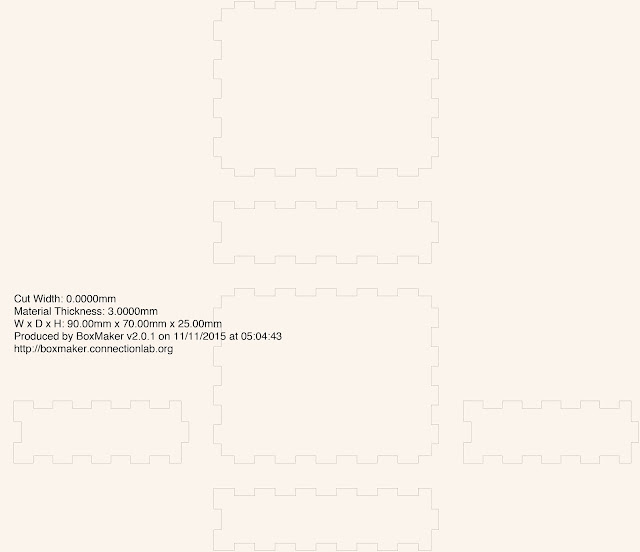
原本的盒子沒有設計蓋子,要開就是把上蓋拔起來,凹凸狀的邊緣相當不好開,也不美觀,於是我想將上方改成真的可以開闔的蓋子,下方再加一個槽,方便打開蓋子,內部則要依照皂章的尺寸做固定槽。
外殼部分
將上方的蓋子的凹凸紋都改成直線,相對應的側面外殼也改成直線
因為蓋子沒有凸出於盒身,在前面盒子挖個開口,方便掀蓋,我個人愛六角形,所以是把六角形切一半^^
內側部份
上下的固定槽都各做雙層,裡層挖的洞較外層大一點,這樣子裡面會有比較開闊的感覺,因為這個皂章是平面的,避免把手蓋住圖案,於是內側底部的固定槽有挖大一點方便拿取,當然,一樣是使用六角形做處理
看得出來中間那層的凹槽比較大嗎?

改完後,全部的材料如下,有挖洞的部分就是內側的固定槽,將祝福的話刻在蓋子內側(小心機)
將零件依順序黏好,gif檔是最近新學的玩意,準備照片很麻煩,但是生成很簡單,對觀眾來說也比較方便,不用等待,不用轉出到Youtube觀看

推薦使用太棒3,木頭專用膠,用過你就會說真的是太棒太棒太棒三次的好物XD

黏好之後要用夾具固定十分鐘待乾,有上夾具才不易有歪斜,也才會黏得夠密合,也可以用橡皮筋固定,但是壓力要平均,而且要夠緊喔~

如果橡皮筋不夠緊的話,可以插入個東西再轉緊

開合的部分是使用金屬鎖片,因為我用的密集板厚度是3mm,不夠鎖螺絲,只能直接用黏的,很可惜,太棒3只能用在木頭類,對金屬來說完全黏不住,不過坊間許多結合異材質的膠可以黏,所以這也算是一片小蛋糕啦~




留言
張貼留言