使用規範:
加入Fablab Taipei會員
清除廢紙
將切紙機跟電腦關機收好
墊板(防粘紙黏回去)跟錐子,放回泡泡袋子裡
如果值日生發現用完未收,臉書公布列入禁用名單! 請珍惜公用資源!
軟體名稱:Sure Cut A Lot 4
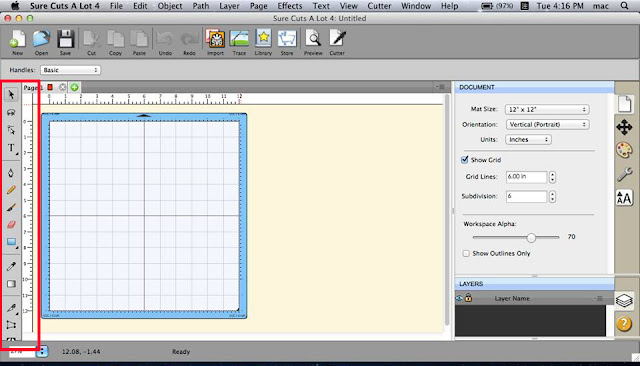 |
| 工具列 |
「Import」檔案匯入- 幾乎一般常用的檔案都可以匯入
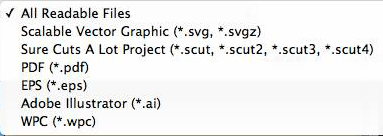
「Trace」描繪輪廓- 按Choose an image選擇照片, 線條顏色越清楚越好,畫素高低跟顏色對比度也會影響轉圖的效果,有monochrome, color layers, single color三種模式,都可以試試看,將左邊show nodes打勾會顯示結點,可以手動調整線條。
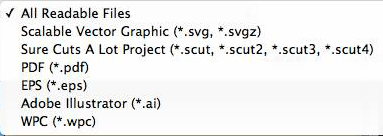
「Trace」描繪輪廓- 按Choose an image選擇照片, 線條顏色越清楚越好,畫素高低跟顏色對比度也會影響轉圖的效果,有monochrome, color layers, single color三種模式,都可以試試看,將左邊show nodes打勾會顯示結點,可以手動調整線條。
「Library」內建的免費圖檔-許多常用造型可以直接套用
「Shop」網路圖庫- 按Shop就直接連到圖庫,可以購買設計師的圖檔,也有一些免費圖檔,可以常常上去看看
 |
| 不同字型符號 |
 |
| 常用圖形 |
「Shop」網路圖庫- 按Shop就直接連到圖庫,可以購買設計師的圖檔,也有一些免費圖檔,可以常常上去看看
 |
| 免費的圖庫在這裏喔~ |
「Cuter」切割機的操作介面- 圖檔放在螢幕畫面的哪裡,也就會是切割的位置。依紙張的厚度跟要不要切斷,記得要調整刀子的速度跟力道,有貼心的預設的參數可以使用。調好了按試切(test cut)功能,確認不會切太深或太淺,如果力道開到最大,速度最慢也切不斷,可以試試設定多次切(multi-cut),也就是在同一線段重複切割的功能。
 |
| 試切很重要,要三顆星! |
 |
| 各種常用紙種 |
**********************************************************************************************************
非切穿的話,像卡典西德,先搬扳開右邊的卡榫,將灰色的送紙滾輪壓在紙的邊緣,蓋上藍色卡榫,再按進紙鍵。
 |
| 右邊的卡榫往上扳開 |
 |
| 滾輪壓在底板的格子外面,注意!!!不要壓到有膠的部分!!! |
右邊藍色卡榫往下扳,將滾輪固定好後,就可以送紙了
 |
| 進紙/退紙都要按送紙鍵 |
 |
| 進紙後,刀片起始位置正確就可以在剛剛的Cuter視窗按Cut了 |
 |
| 切完後,小心移除不要的部分就完成囉~~ |








留言
張貼留言